how to start a website – Starting a website can be an exciting journey! Here’s a roadmap to guide you through the process, considering both free and paid options:

Table of Contents

how to make a website a desktop icon
Creating a desktop icon for a website allows quick access to your favorite pages. Here’s how to do it on Windows and Mac:
For Windows
- Open the Website: Open the website you want to save as a desktop icon using Google Chrome, Microsoft Edge, or Firefox.
- Drag the URL to the Desktop:
- In Chrome or Edge, click the lock icon next to the website’s URL in the address bar.
- Drag it to your desktop and release it. This creates a shortcut to the website on your desktop.
- Create a Custom Shortcut (Alternative Method):
- Right-click on your desktop and select New > Shortcut.
- In the location field, type or paste the full URL of the website (e.g.,
https://www.example.com) and click Next. - Name the shortcut (e.g., “Example Site”) and click Finish.
- The icon will appear on your desktop. Double-click it to open the website.
For Mac
- Open the Website: Open Safari or Chrome and go to the website you want to create a desktop shortcut for.
- Drag the URL to the Desktop:
- In Safari, click and drag the URL or the small icon next to it from the address bar onto your desktop.
- In Chrome, drag the lock icon beside the URL to your desktop.
- Rename the Shortcut (Optional):
- Once the shortcut is on your desktop, you can right-click it and select Rename to give it a more recognizable name.
For Custom Icons (Optional)
- Right-click on the Shortcut and select Properties (on Windows).
- Go to the Web Document tab and click Change Icon.
- Choose an icon from your computer or download one if you want to customize the look of the shortcut.
This will make the website easy to access directly from your desktop!
1. Define Your Website’s Purpose:
- Personal or Business: Are you creating a website for yourself, a hobby, or a business?
- Target Audience: Who are you trying to reach with your website? Understanding your target audience helps tailor content and design.
- Website Goals: What do you want visitors to achieve on your website (e.g., contact you, learn more, make a purchase)?

how to start a website blog for free
2. Choosing a Platform:
- Free Website Builders (Wix, Weebly, WordPress.com): Easy to use, drag-and-drop interfaces, good for beginners, limited customization on free plans.
- Paid Website Builders (Wix Premium plans, Squarespace): More features and customization than free plans, suitable for growing websites.
- Self-Hosted WordPress (Requires coding knowledge or hiring a developer): Maximum control and flexibility, requires maintenance and updates.
3. Securing a Domain Name and Hosting:
- Domain Name: Your website’s address (e.g., “https://www.google.co.uk/“). Paid website builders often include a domain name in their plans. For self-hosting, you’ll need to purchase a domain name separately from a domain registrar (e.g., Google Domains, Namecheap).
- Website Hosting: The storage space for your website’s files and data. Free website builders usually include hosting, while for self-hosting, you’ll need to purchase a hosting plan separately.
4. Building Your Website:
- Content Creation: Craft high-quality, informative content relevant to your target audience and website goals.
- Design and User Experience: Make your website visually appealing, user-friendly, and easy to navigate. Free website builders offer pre-designed templates, while self-hosted WordPress requires choosing and customizing a theme.
- Optimizing for Search Engines (SEO): Implement strategies to improve your website’s ranking in search results (e.g., keyword research, meta descriptions).
5. Launching and Promoting Your Website:
- Double-check everything: Ensure your website functions properly across different devices before launching.
- Promote your website: Utilize social media, search engine optimization (SEO), and other marketing strategies to drive traffic to your website.

Additional Tips:
- Mobile-friendliness: Ensure your website looks good and functions well on mobile devices, as a significant portion of browsing happens on smartphones and tablets.
- Analytics and Tracking: Monitor website traffic and user behavior using analytics tools to understand what’s working and identify areas for improvement.
- Security: Implement security measures to protect your website and visitor data (e.g., SSL certificate).
How to unblock websites on school Chromebook
Resources:
- Website Builder Reviews: https://cybernews.com/best-website-builders/websitebuilder-com-review/
- Google Domains: https://domains.google/
- WordPress.org: [https://wordpress.org/] (For self-hosted WordPress)
Remember, building a website is an ongoing process. Keep learning, refining your content, and staying updated with the latest trends to maintain a successful online presence.
how to create a website link
Creating a clickable website link is simple and can be done in several ways, depending on where you’re using it. Here are some methods:
1. Basic HTML Link
If you’re creating a link in HTML, you can use the <a> tag:
<a href="https://www.example.com">Visit Example Website</a>- Replace
https://www.example.comwith the actual URL. - Replace “Visit Example Website” with the text you want to display as the link.
2. Clickable Link in a Document (Word, Google Docs)
In Microsoft Word or Google Docs, you can turn any text into a clickable link.
For Google Docs:
- Highlight the text you want to link.
- Right-click and choose Link or press
Ctrl + K(Windows) orCmd + K(Mac). - Paste the URL in the box and click Apply.
For Microsoft Word:
- Highlight the text, then right-click and select Link (or Hyperlink).
- In the box that opens, paste your URL in the Address field and click OK.
3. Link in an Email (Outlook, Gmail)
For Gmail:
- Compose a new email, then highlight the text you want to make clickable.
- Click the Link icon in the toolbar or press
Ctrl + K. - Paste the URL and click OK.
For Outlook:
- Highlight the text, then right-click and select Link.
- Paste the URL into the Address field and click OK.
4. Sharing a Plain URL Link
If you just want to share a link directly (for example, in a message), you can copy and paste the URL, and most platforms will automatically make it clickable. For instance:
https://www.example.com5. Using Markdown (for Forums or GitHub)
For platforms that support Markdown, like GitHub or some forums:
[Visit Example Website](https://www.example.com)Replace the URL and the display text accordingly.
These methods cover most situations, whether you’re creating links for a website, document, email, or social media post.

how to make a website your homepage
Setting a website as your homepage allows you to open it automatically each time you launch your browser. Here’s how to do it in popular browsers:
1. Google Chrome
- Open Chrome and click on the three dots (menu icon) in the upper-right corner.
- Select Settings.
- In the On startup section, choose Open a specific page or set of pages.
- Click Add a new page and enter the website URL you want as your homepage.
- Click Add to save.
Alternatively, you can also enable the Home button under Appearance and set a custom page for quick access by clicking the Home icon.
2. Mozilla Firefox
- Open Firefox and click on the three lines (menu icon) in the upper-right corner.
- Go to Settings (or Options).
- In the Home section, locate Homepage and new windows.
- Choose Custom URLs… from the dropdown and enter the website URL you want as your homepage.
3. Microsoft Edge
- Open Edge and click on the three dots (menu icon) in the upper-right corner.
- Go to Settings > Start, home, and new tabs.
- In the When Edge starts section, select Open these pages.
- Click Add a new page, enter your preferred website URL, and click Add.
Edge also allows you to set a homepage icon on the toolbar. Under Appearance, toggle on Show home button and set a custom URL.
4. Safari (Mac)
- Open Safari and click on Safari in the top-left menu, then choose Settings (or Preferences).
- In the General tab, find the Homepage field.
- Enter the website URL you want as your homepage.
- To make it open automatically, set Safari opens with to Homepage.
5. Opera
- Open Opera and click on the Settings gear icon on the left sidebar.
- Scroll to On startup and select Open a specific page or set of pages.
- Click Add a new page and enter the website URL you want.
- Click Add to save.
Now, each time you open your browser, it should load your preferred website as the homepage. This can make browsing faster, especially if you frequently visit that page.




















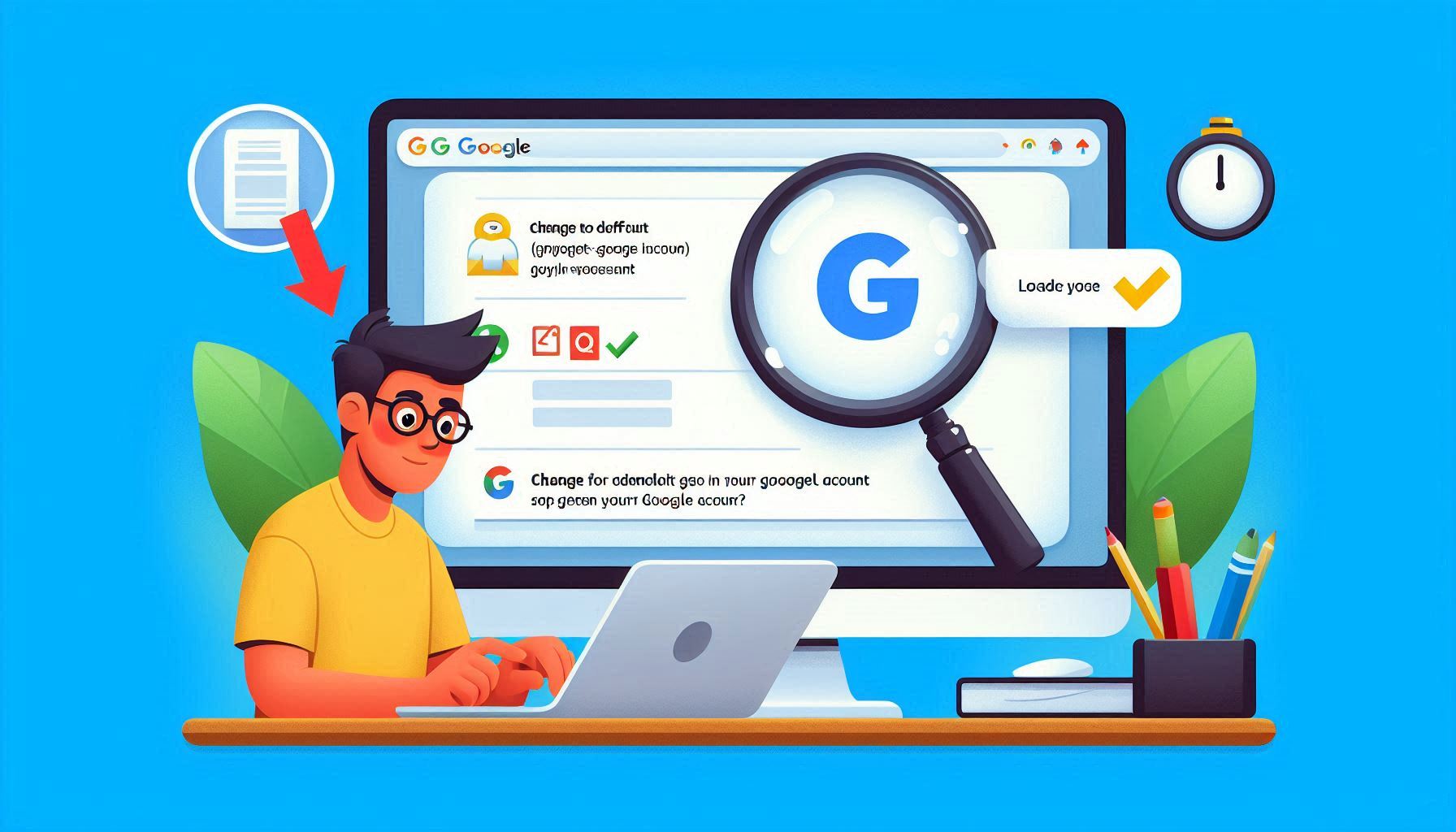














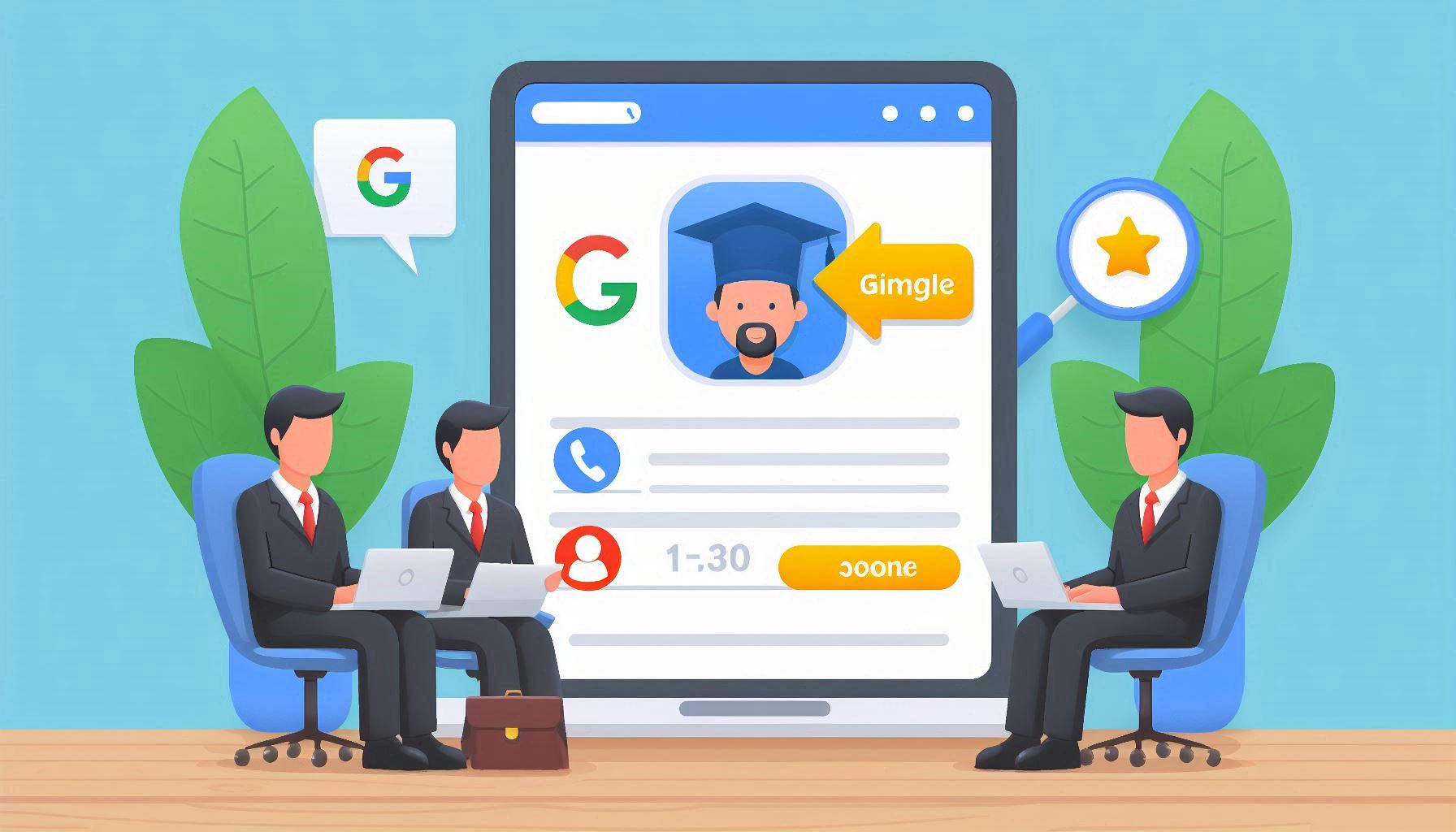












4 comments