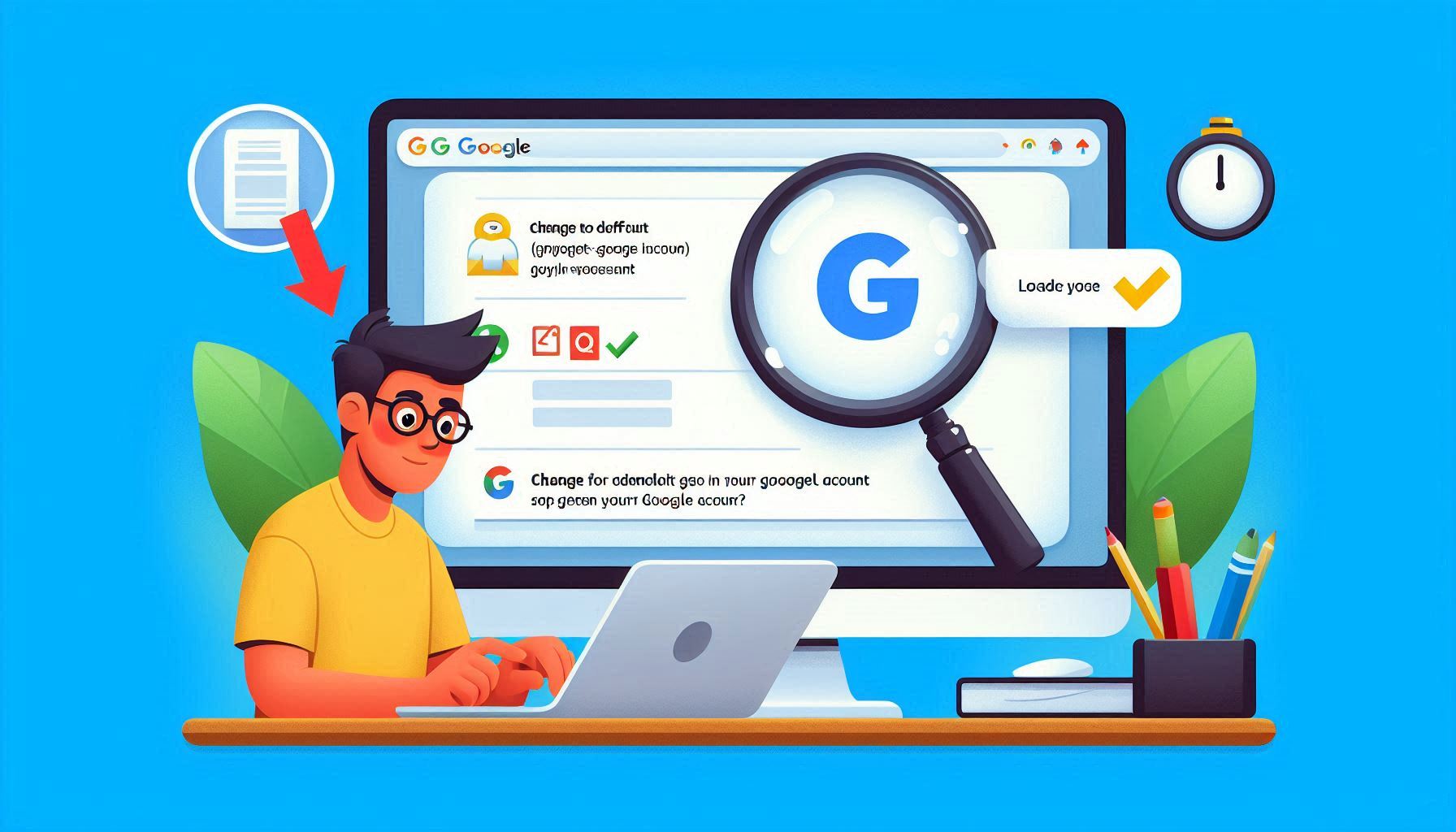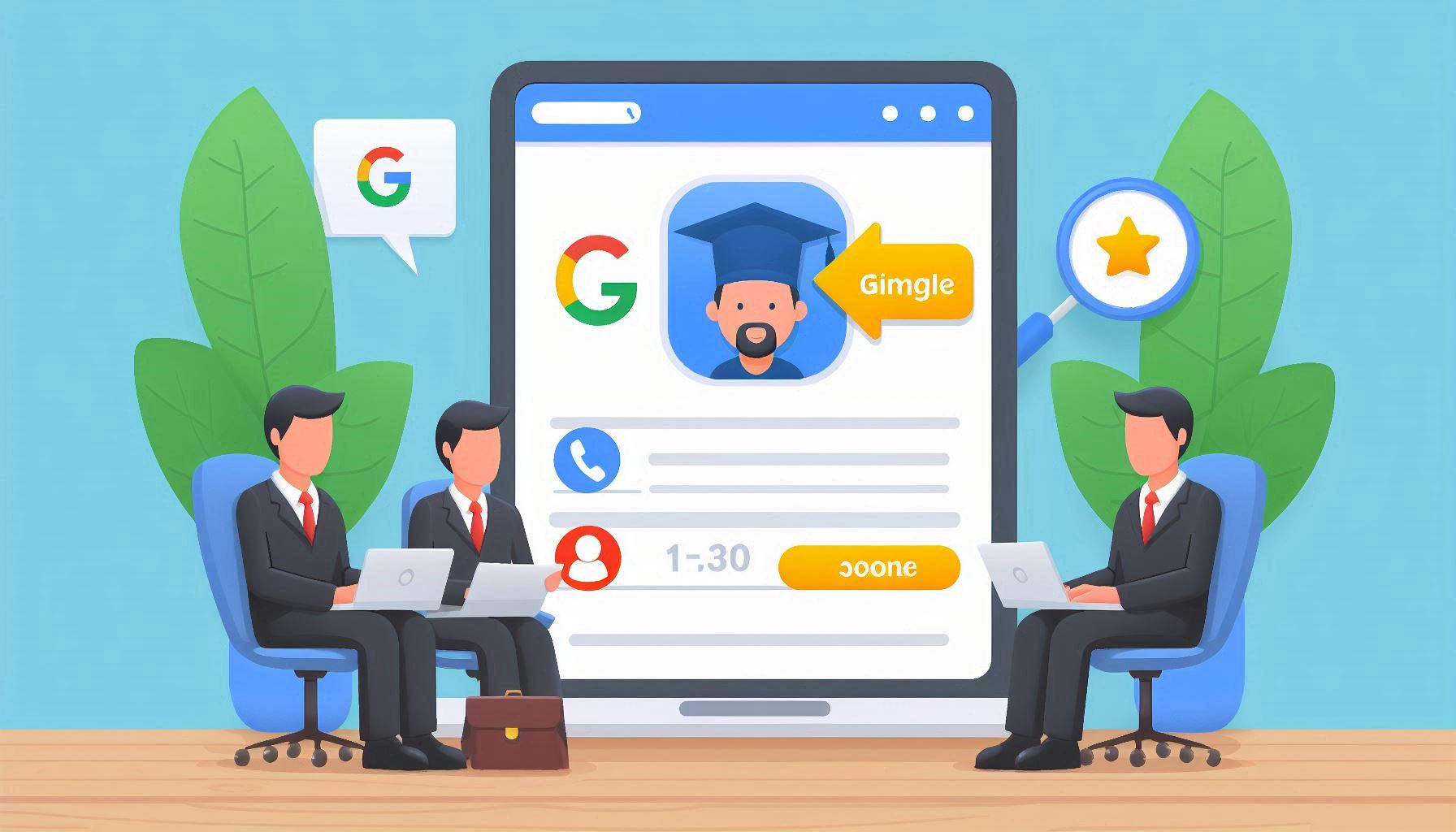Scheduling Meetings with Ease: How to Install and Use the Zoom Outlook Plugin (Without Plugin Alliance)
While “Plugin Alliance” might not be directly related to the Zoom Outlook plugin, here’s a comprehensive guide on installing and using it to streamline your meeting scheduling:
Table of Contents
How to Reset HP Laptop
Important Note:
Microsoft has transitioned away from plugins and offers a built-in Zoom add-in for Outlook. This guide will focus on installing and using the Zoom add-in.
Benefits of Using the Zoom Add-in for Outlook:
- Simplified Scheduling: Schedule Zoom meetings directly within your Outlook calendar, eliminating the need to switch between applications.
- Seamless Integration: Access Zoom meeting options like inviting attendees, managing settings, and starting meetings directly from your Outlook event window.
- Improved Workflow: Save time and effort by managing your meetings efficiently from a single platform.

plugin alliance – Installation:
- Open the Microsoft Outlook application.
- Click on the “Home” tab.
- In the “Get Add-ins” section, click on the “COM Add-ins” button.
- A new window will appear. Select “COM Add-Ins” again and click “GO”.
- In the “COM Add-Ins” list, check the box next to “Zoom for Outlook”.
- Click “OK” to complete the installation.
Using the Zoom Add-in:
- Open a new calendar event in Outlook.
- Click on the “New Meeting” button.
- In the event window, click on the “Zoom” button located towards the top or bottom of the window (depending on your Outlook version).
- You’ll see Zoom meeting options like scheduling a new meeting, starting an instant meeting, or editing existing meeting details.
- Choose the desired option and follow the on-screen instructions to configure your Zoom meeting.
Additional Tips:
- Ensure you have a Zoom account and are signed in to the Zoom desktop client for optimal functionality.
- You can adjust the add-in settings within the COM Add-Ins section (accessed through the “Home” tab).
While FAQs aren’t typically included with installation guides, here are some common questions users might have about the Zoom add-in for Outlook:
plugin alliance – Zoom Outlook plugin
Q: Do I need a separate Zoom plugin for Outlook?
A: No, Microsoft offers a built-in Zoom add-in that integrates seamlessly with Outlook.
Q: Where can I find the Zoom button in Outlook?
A: The Zoom button might be located at the top or bottom of the new event window, depending on your Outlook version.
Q: I don’t see the Zoom button in Outlook. What can I do?
A: Ensure you have the Zoom add-in installed and enabled through the COM Add-Ins section (accessed from the “Home” tab). Additionally, make sure you have the latest version of Outlook and the Zoom desktop client installed.
How to Download Songs from YouTube
how to speed up mobile hotspot
By following these steps and considering the additional tips, you can leverage the Zoom add-in for Outlook to effortlessly schedule and manage your Zoom meetings directly within your familiar Outlook environment.