How to Migrate a WordPress Site to a New Host
Migrate a WordPress site to a new host can be a daunting task, but with the right steps and careful planning, it can be accomplished smoothly and efficiently. This comprehensive guide will walk you through the entire process, ensuring your website remains intact and fully functional during the migration.
Top 10 push notification company
Why Migrate Your WordPress Site?
There are various reasons you might consider migrating your WordPress site to a new host. It could be due to slow performance, inadequate customer support, high costs, or the need for better features and security. Whatever your reason, this guide will help you achieve a seamless transition.
How to Make Money Online Reddit
Preparation Before Migration
1. Backup Your Website
Before making any changes, it is crucial to create a full backup of your WordPress site. This includes all your website files, databases, plugins, themes, and media uploads. Use a reliable backup plugin like UpdraftPlus or BackupBuddy, or perform a manual backup using cPanel or an FTP client.
How Can you promote your blog post effectively?
2. Choose a New Hosting Provider
Selecting a new host is a critical decision. Consider factors such as uptime reliability, speed, customer support, scalability, and pricing. Popular hosting providers include Bluehost, SiteGround, and WP Engine. Ensure your new host meets the requirements of your WordPress site.
How To Choose a Mobile App Development Company
3. Set Up Your New Hosting Account
Once you’ve chosen a new host, sign up and set up your hosting account. This typically involves choosing a hosting plan, setting up your domain, and configuring your new server. Your new host will provide you with the necessary login details and server information.
Why Are Backlinks Important
How To Choose a Mobile App Development Company

Exporting Your WordPress Site
1. Export Your Database
To export your WordPress database, follow these steps:
- Log in to your current host’s cPanel.
- Navigate to phpMyAdmin.
- Select your WordPress database.
- Click on the Export tab.
- Choose the Quick export method and format as SQL.
- Click Go to download your database file.
2. Export Your Website Files
Using an FTP client like FileZilla, connect to your current host’s server and download all your WordPress files. These files include your wp-content folder, themes, plugins, and uploads.
Importing to Your New Host
1. Import Your Database
To import your database to the new host:
- Log in to your new host’s cPanel.
- Navigate to phpMyAdmin.
- Create a new database by clicking on Databases and then Create Database.
- Go to the Import tab.
- Choose the SQL file you exported earlier.
- Click Go to import the database.
2. Upload Your Website Files
Using your FTP client, connect to your new host’s server and upload your WordPress files. Ensure that you maintain the same file structure as on your previous host.
Reconfiguring WordPress
1. Update the wp-config.php File
Edit the wp-config.php file in your WordPress directory to reflect the new database details. Update the following lines:
phpCopy codedefine('DB_NAME', 'new_database_name');
define('DB_USER', 'new_database_user');
define('DB_PASSWORD', 'new_database_password');
define('DB_HOST', 'new_database_host');
2. Update Site URL
If your domain remains the same, skip this step. If you are changing domains, update the site URL and home URL in the wp-config.php file:
phpCopy codedefine('WP_HOME', 'http://new-domain.com');
define('WP_SITEURL', 'http://new-domain.com');
Alternatively, you can update these URLs directly in the WordPress dashboard under Settings > General after logging into your new site.
Pointing Your Domain to the New Host
1. Update DNS Settings
To point your domain to the new host, update your DNS settings. This typically involves changing the A record to point to the new server’s IP address. Your new host will provide specific instructions and IP addresses. DNS propagation can take up to 48 hours.
2. Test Your Website
Once DNS propagation is complete, test your website to ensure everything is functioning correctly. Check for broken links, missing images, and functionality of plugins and themes. Use tools like Pingdom or GTmetrix to monitor site performance and load times.
How to Make Money Online Reddit
Post-Migration Steps
1. Verify SEO Settings
Ensure that your SEO settings and plugins, such as Yoast SEO, are correctly configured. Check your sitemap and robot.txt files to ensure search engines can crawl your site.
2. Update Permalinks
Go to your WordPress dashboard, navigate to Settings > Permalinks, and click Save Changes. This will refresh your permalink structure and prevent any broken links.
3. Monitor Website Performance
Use tools like Google Analytics and Google Search Console to monitor your website’s performance post-migration. Look for any dips in traffic or search rankings and address any issues promptly.
prime minister’s role
prime minister’s role , The Prime Minister is the head of government in a parliamentary system. They are responsible for leading the government and making
how to do print screen in dell laptop
Here’s a table detailing the various ways to take a screenshot (Print Screen) on a Dell laptop,how to do print screen in dell laptop There
how to screenshot in laptop Lenovo
Here’s a detailed table specifically for taking how to screenshot in laptop Lenovo: There are two primary methods to take a screenshot on a Lenovo
What is the difference between Hyderabad and Secunderabad?
difference between Hyderabad and Secunderabad What is the difference between Hyderabad and Secunderabad? are often referred to as the “twin cities” of Telangana? While they
How to Adsense Approval
Getting approval for Google AdSense involves following certain guidelines and ensuring that your website complies with Google’s policies. Here’s a step-by-step guide to increase your
Best YouTube downloader for Android
YouTube Downloader for Android Introduction Have you ever wanted to save a YouTube video to watch offline on your Android device? You’re not alone! Downloading
what is 401 response code
what is 401 response code, The 401 response code is an HTTP status code that means “Unauthorized”. It indicates that the request requires user authentication,
How to Get a Free SSL Certificate for Your Website
Secure Your Website for Free: A Guide to Free SSL Certificates with Images and FAQs How to Get a Free SSL Certificate for Your Website.
How do I boost SEO ranking in a search engine
How do I boost SEO ranking in a search engine, Boosting your SEO ranking involves a combination of strategies that improve your website’s visibility in
which is the best search engine in India | what is the best search engine on the internet
The best search engine on the internet depends on your needs: which is the best search engine in India | what is the best search
How to Start a Blog That Generates $1000 a Month
How to Start a Blog | how to start a blog for free How to Start a Blog That Generates $1000 a Month ,Start a
best trading platform in india 2024
Best trading platform for beginners 2023 best trading platform in india 2023 There are several best trading platform in India 2024, and the best one
how to add image in pdf | Best word to pdf
how to add images in pdf | word to pdf, you can use various tools and software depending on your preferences and requirements. Here are
Best YouTube downloader for Mac
best laptop brand | Best Laptop Company YouTube Downloader for Mac Criteria for the Best YouTube Downloader Best YouTube downloader for Mac – Before diving
How to Design a Website
how to design a website for free How to Design a Website , A well-designed website is crucial for establishing an online presence, whether for
What is a Backlink Checker
What is a Backlink Checker , Backlink checkers are your SEO secret weapon. These tools shed light on your website’s backlink profile, revealing: Benefits of
How to Check a Website Traffic
Check a Website’s Traffic in 2024 To check a website’s traffic, you can use a variety of tools that provide insights into visitor statistics, traffic
how to earn money from youtube
how to Earn money on YouTube Earn Money with ClickBank | 100 $ per day how to Make money on YouTube how to get money
how to change default google account
How to Change Your Default Google Account: Step-by-Step Guide how to change default google account , Google makes it easy to sign into multiple accounts
how to register for domain name
how to buy domain name permanently To register a domain name, you’ll need to follow these general steps, To buy a domain name, follow these
Best Google Pixel phone
is google pixel a good phone Picking the best Google Pixel phone depends on your needs and budget. Here’s a quick rundown of the current
free website traffic
get free website traffic to the website If you also want to get unlimited free website traffic on your website, that too within free, then
keyword ranking test | check keyword ranking |keyword rank on google
keyword rank on Google Checking Your Keyword Rank on Google To check your keyword rank on Google, you can use a variety of methods: 1.
How To Choose a Mobile App Development Company
How to Choose a Mobile App Development Company This article highlights how To Choose a Mobile App Development Company that can make your favourite mobile
best laptop brand | Best Laptop Company
best computer laptop brands When it comes to choosing the best computer laptop brands, quality, performance, and customer support are key factors that most buyers
How to index websites in bing | index web
There are a few ways to index websites in Bing: 1. Submit your website through Bing Webmaster Tools: 2. Create high-quality content: 3. Build backlinks:
top 10 most successful businesses to start for women
top 10 most successful businesses to start for women, Here are ten successful business ideas that can be particularly advantageous for women entrepreneurs. These ideas
How to start a website
how to start a website – Starting a website can be an exciting journey! Here’s a roadmap to guide you through the process, considering both
How to Reset HP Laptop
How to factory reset HP laptop how to reset HP laptop – There are two ways to reset your HP laptop : whether it’s a
How to create a website for business
When structuring content that includes all the mentioned keywords under appropriate headings, you can organize the material to guide readers through each step. Here’s an
What is backlinks
what is backlinks? – A backlink is essentially a vote of confidence for your website. It’s a link from another website that points back to
tv series under the dome
“tv series Under the Dome” is a TV series based on Stephen King’s novel of the same name. The show aired from 2013 to 2015
best seo plugin for wordpress
how to increase traffic in your website ,best 4 seo plugin for wordpress several great best seo plugin for wordpress available, but the best one
How to Upload a Job Post on Google Job Board?
How to Upload a Job Post on Google Job Board? How to Upload a Job Post on Google Job Board? , Google has streamlined the
what is do follow link
what is do follow link – A DoFollow link is a type of HTML link that allows search engines to follow the link and attribute
18 Websites That Will Pay You DAILY Within 24 Hours! (Make Money Online)
The Best Ways To Make Money Online For FREE! Here are 18 Websites That Will Pay You DAILY Within 24 Hours for various online tasks, including
google maps to and from driving directions
Google Maps: Driving Directions, Offline Maps, Updates, and More google maps to and from driving directions Google Maps has become an essential tool for navigation,
Best Google OCR | how to use ocr in google docs
how to use ocr in google docs Using OCR (Optical Character Recognition) in Google Docs allows you to extract text from images or scanned documents.
what is AMP Reviews | Best AMP Research Reviews
AMP Reviews: A Detailed Overview “what is AMP Reviews” can refer to different contexts depending on the domain. Below are possible interpretations: AMP full Form
the link building tool helps users enrich their sites’ backlink profiles. the tool can be integrated with google search console. what will this integration do? Best 3 Tips
Integrating a link building tool with Google Search Console provides several benefits for enriching your site’s backlink profile. Here’s what this integration can do: how




















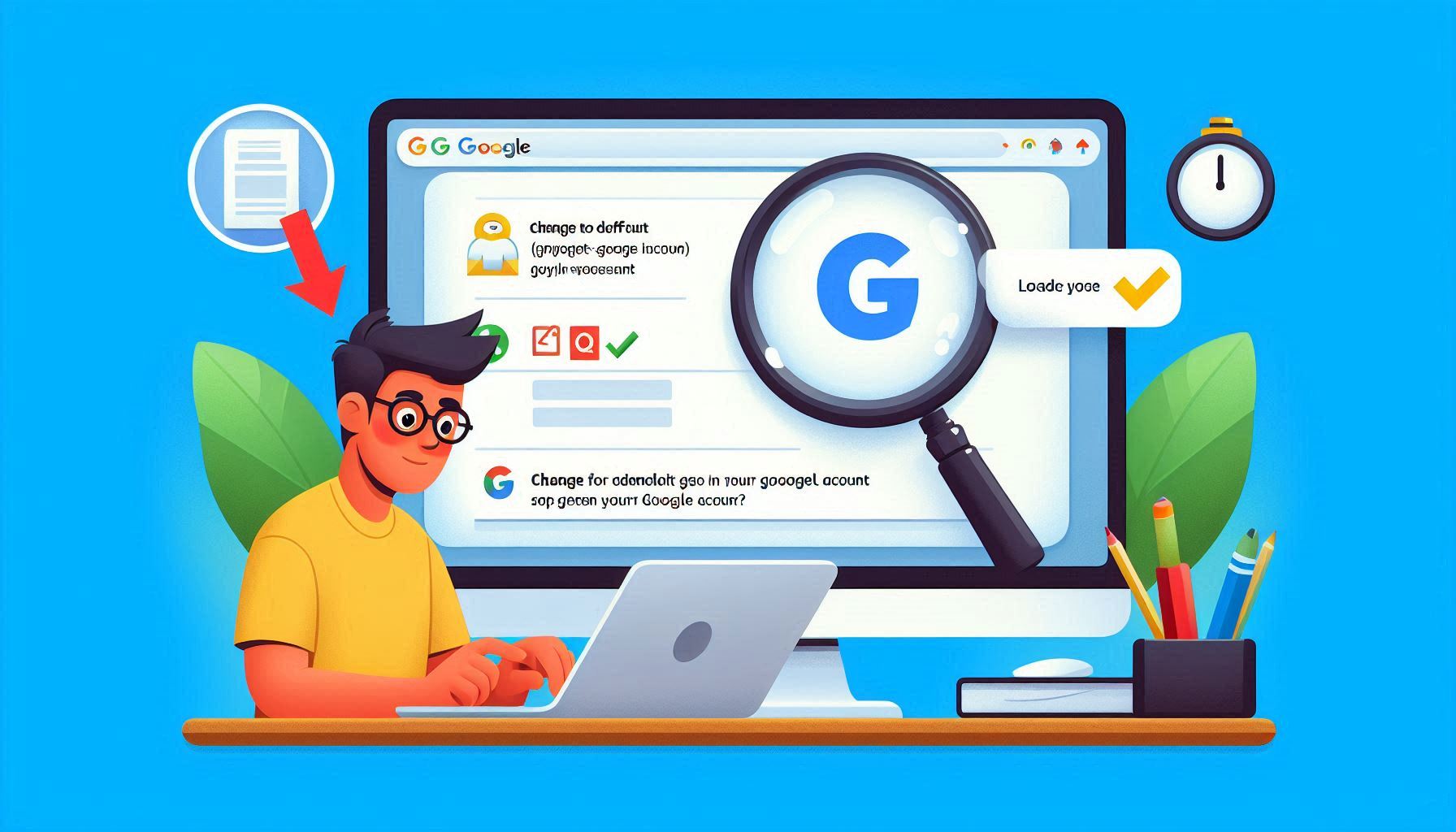















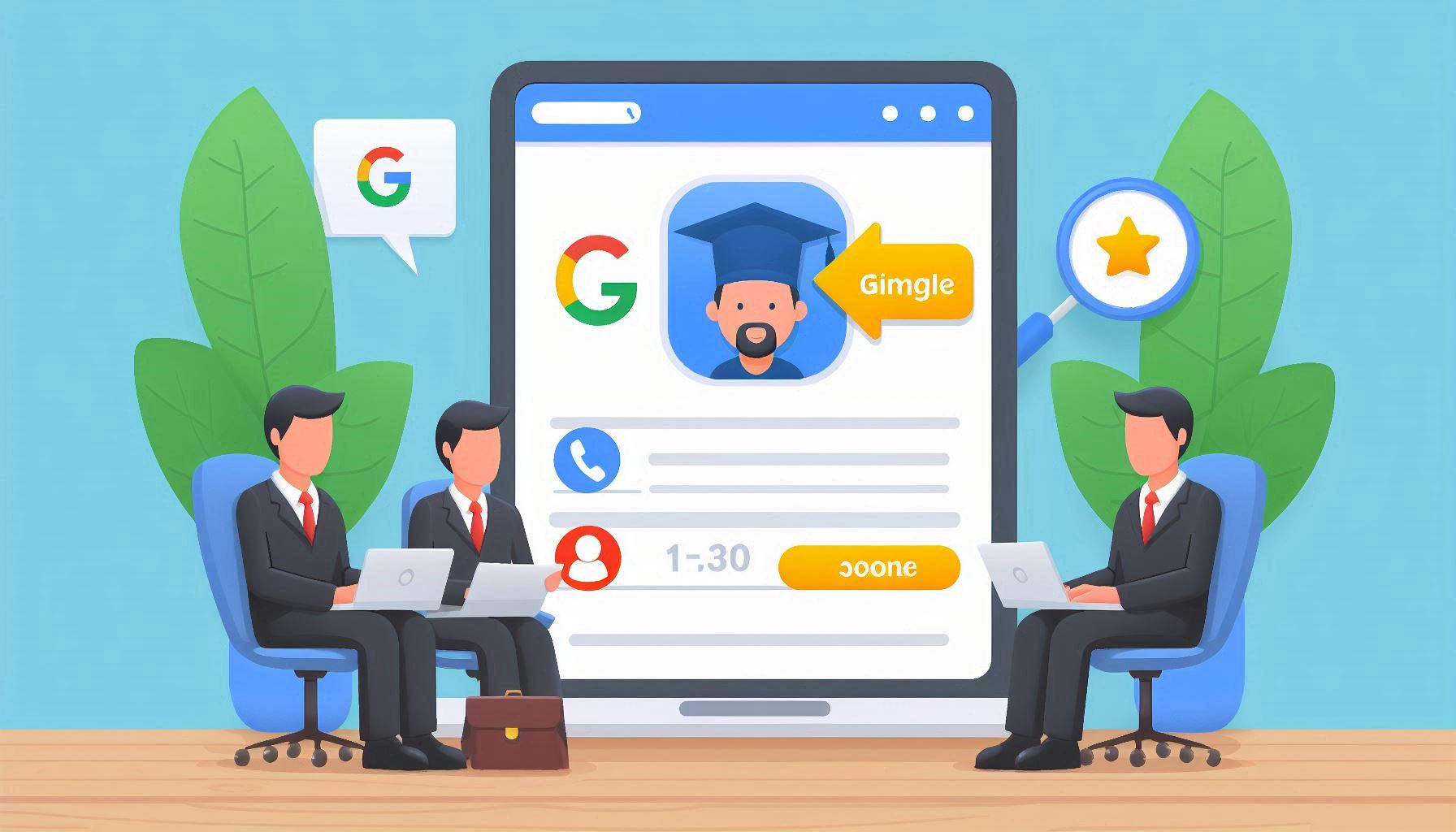




2 comments
Comments are closed.