how to add images in pdf | word to pdf, you can use various tools and software depending on your preferences and requirements. Here are a few common methods using popular tools:
Table of Contents

How to Make Fortnite Thumbnail
- Adobe Acrobat:
- Open your PDF file with Adobe Acrobat.
- Click on “Tools” in the upper left corner.
- Select “Edit PDF” from the menu.
- Click on “Add Image” and then browse to the image file you want to add.
- Place the image on the desired location within the PDF.
- Save the changes.
what report shows which web pages get the most traffic and highest engagement?
- Online PDF Editors:
- There are various online PDF editors available that allow you to add images to PDFs without installing any software. Examples include Smallpdf, PDFescape, or Sejda.
- Upload your PDF file to the chosen online editor.
- Look for an option like “Add Image” or “Insert Image” and follow the instructions to add your image.
- Download the edited PDF.
how to unblock websites on school Chromebook (2024)
- Microsoft Word (for simple PDFs): very simple and best method
- Open Microsoft Word.
- Go to “Insert” > “Pictures” and select the image you want to add.
- Arrange the image on the page as needed.
- Save or export the document as a PDF.
how to create bootable pendrive
- PDFsam (PDF Split and Merge):
- Download and install PDFsam.
- Open the application and choose “Merge” or “Visual Merge.”
- Add your existing PDF file and the image file.
- Arrange the pages accordingly and save the merged PDF.
How to Block a Website on iPhone
- Command Line (with Ghostscript):
- If you prefer command-line tools, you can use Ghostscript.
- Open a command prompt or terminal window.
- Use a command like the following:luaCopy code
gs -sDEVICE=pdfwrite -o output.pdf -dPDFSETTINGS=/prepress input.pdf image.jpgReplaceinput.pdfwith your existing PDF file andimage.jpgwith the image file you want to add.
Choose the method that suits your needs and the tools available to you. Always remember to make a backup of your original PDF before making any changes.

how to add image on HTML
Adding an Image to Your HTML Page
To add an image to your HTML page, you’ll use the <img> tag. This tag is a self-closing tag, meaning it doesn’t have a closing tag.
Here’s the basic syntax:
HTML
<img src="image_path" alt="Image description">
Breakdown of the attributes:
src: This attribute specifies the path to the image file. The path can be relative to your HTML file or an absolute URL.alt: This attribute provides alternative text for the image, which is important for accessibility and SEO. It’s displayed if the image fails to load or if the user is using a screen reader.
Example:
HTML
<!DOCTYPE html>
<html>
<head>
<title>My Image Page</title>
</head>
<body>
<img src="my_image.jpg" alt="A beautiful image">
</body>
</html>
Additional Tips:
- Image Size: Consider the size of your image. Very large images can slow down your webpage’s loading time. You can use CSS to resize the image or use image optimization tools to reduce the file size.
- Image Format: Common image formats used on the web include JPEG, PNG, and GIF. Choose the format that best suits your image’s content and quality requirements.
- Image Placement: You can use CSS to position the image on your page. You can align it to the left, right, or center, or you can float it around text.
- Image as a Link: To make an image clickable, you can wrap it in an
<a>tag: HTML<a href="https://example.com"><img src="my_image.jpg" alt="Example Link"></a>
By following these steps and considering the tips, you can effectively add images to your HTML pages to enhance their visual appeal and user experience.

how to create image from pdf | How to add image in pdf file
How to Create an Image from a PDF
Online Tools:
- Adobe Acrobat Onlinehttps://www.adobe.com/acrobat/online.html:
- Go to the Acrobat online services page for PDF to image conversion.
- Upload your PDF file.
- Choose your desired image format (PNG, JPG, or TIFF).
- Click “Convert to JPG” or the appropriate format button.
- Smallpdf:
- Go to the Smallpdf PDF to JPG converter.
- Upload your PDF file.
- Click “Convert PDF to JPG.”
- Download the converted image files.
- iLovePDF:
- Go to the iLovePDF PDF to JPG converter.
- Upload your PDF file.
- Click “Convert PDF to JPG.”
- Download the converted image files.
Offline Tools:
- Adobe Acrobat Pro DC:
- Open your PDF in Acrobat Pro DC.
- Go to “File” > “Export to.”
- Choose “Image” as the export format.
- Select your desired image format and quality settings.
- Click “Export.”
- Microsoft Office (Word, PowerPoint, etc.):
- Open your PDF in the desired Office application.
- Select the content you want to convert to an image.
- Right-click and choose “Copy.”
- Paste the copied content into a new document.
- Save the new document as an image file.
Programming:
You can also use programming languages like Python with libraries like PyPDF2 or ImageMagick to convert PDFs to images programmatically. This method offers more flexibility and control over the conversion process.
How to Add an Image to a PDF
Using a PDF Editor:
- Adobe Acrobat Pro DC:
- Open your PDF in Acrobat Pro DC.
- Go to the “Tools” tab and select “Edit PDF.”
- Click the “Add Image” button.
- Select the image file you want to add.
- Position the image on the PDF page as desired.
- Other PDF Editors:
- Many other PDF editors, both online and offline, allow you to add images to PDF files. The specific steps may vary, but the general process involves opening the PDF, selecting the “Add Image” or similar option, and then selecting the image file to add.
By following these methods, you can easily create images from PDFs and add images to your PDF documents.
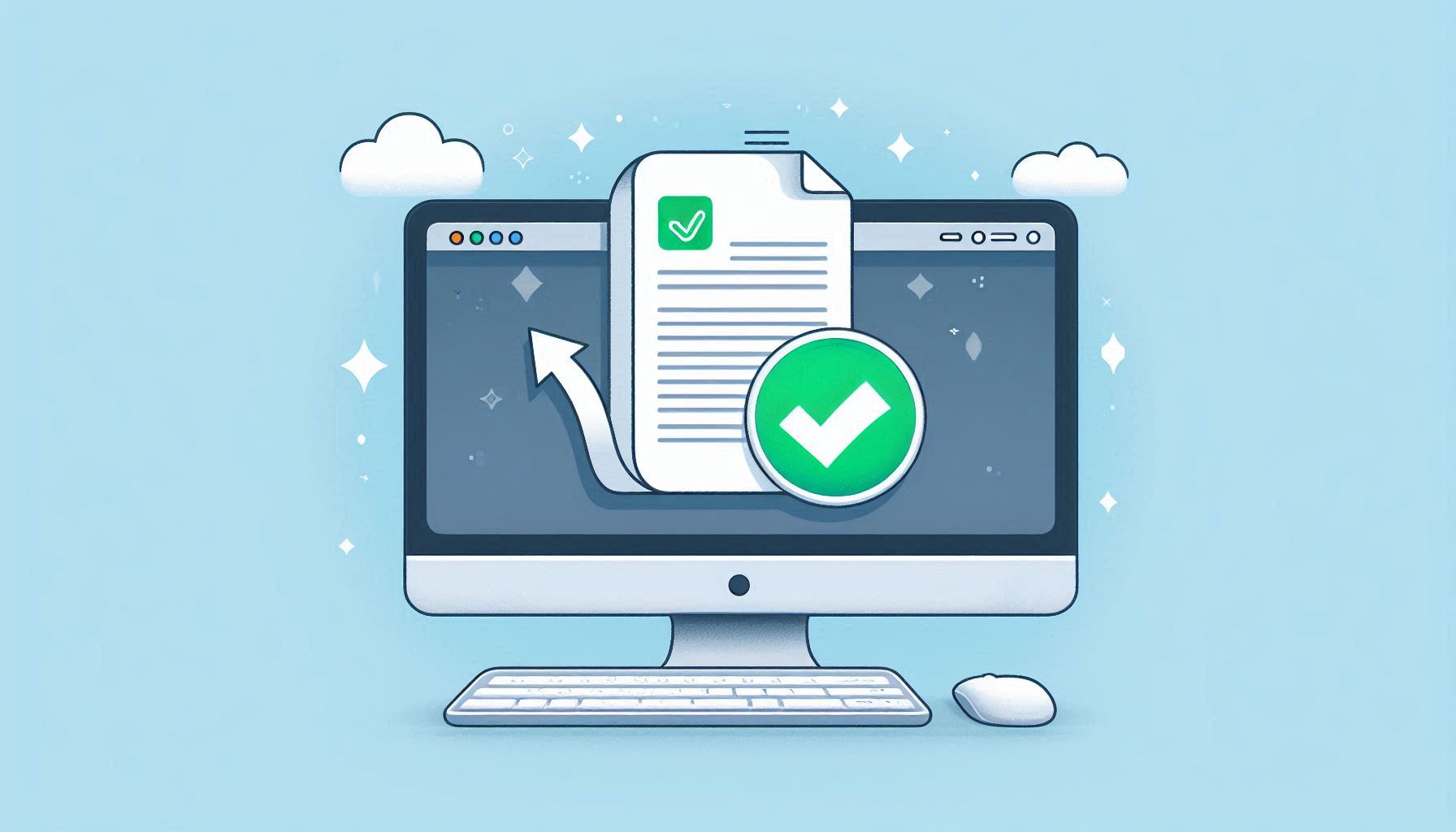
how to add image in html from a folder
To add an image to your HTML file from a folder, you’ll use the <img> tag with a relative file path.
Here’s a breakdown of the steps:
1. Create a Folder for Your Images:
- Create a new folder in the same directory as your HTML file.
- Let’s name it “images”.
2. Place Your Image in the Folder:
- Move or copy the image you want to display into the “images” folder.
3. Use the <img> Tag in Your HTML:
- Open your HTML file and add the following code where you want the image to appear:
HTML
<img src="images/your_image.jpg" alt="Description of your image">
Explanation of the code:
<img>: This is the HTML tag used to display an image.src="images/your_image.jpg": This attribute specifies the source of the image.images: This is the name of the folder where your image is located.your_image.jpg: This is the name of your image file.
alt="Description of your image": This attribute provides alternative text for the image, which is important for accessibility. It’s displayed if the image fails to load or if the user is using a screen reader.
Example:
Assuming you have an image named “my_image.jpg” in the “images” folder, your HTML code would look like this:
HTML
<!DOCTYPE html>
<html>
<head>
<title>My Image</title>
</head>
<body>
<img src="images/my_image.jpg" alt="My Image">
</body>
</html>
Important Note:
- The relative file path
images/your_image.jpgassumes that the “images” folder is in the same directory as your HTML file. - If your image folder is in a different directory, adjust the relative path accordingly. For example, if the “images” folder is two directories up, you would use
../../images/your_image.jpg.
By following these steps, you can successfully add images to your HTML pages from local folders.
